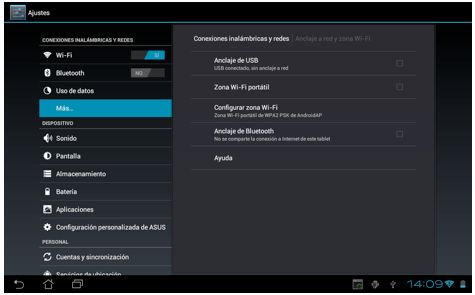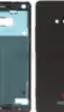Si eres de los que en un determinado momento querrías tener internet en tu ordenador portátil pero no dispongas de Wi-Fi al que conectarte, puedes utilizar la conexión de datos de tu móvil para tener Internet en tu ordenador. Es recomendable que conectes el móvil a un enchufe o tu ordenador dado que lo siguiente supone un alto consumo de batería de tu móvil.
A continuación expones cómo se haría en un HTC, un Sony y una tableta Asus, con versiones distintas de Android, pero en cualquier teléfono es muy parecido.
HTC
Las siguientes imágenes y configuración corresponden al HTC Wildfire, con versión 2.2.1 de Android.
Pasos a seguir:
Primer paso
Ve a Todas las aplicaciones (1) -> Router Wifi (2):
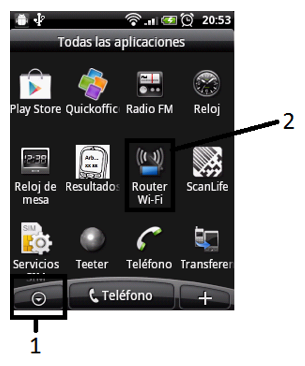
Segundo paso
En la siguiente pantalla, pulsa “Aceptar” para comenzar la configuración:
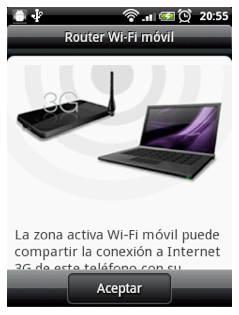
Tercer paso
-En “Nombre de router (SSID):”, indicamos el nombre de la red. Ésta será la red a la que nos conectaremos una vez finalizada la configuración.
-En “Seguridad”, podremos elegir la seguridad deseada para nuestra red. La más recomendable es WPA1 (AES).
-En “Contraseña (8-63 caracteres ASCII)”, introducimos la contraseña deseada. Ésta será la contraseña con la que nos autentiquemos cuando nos conectemos a nuestra red.
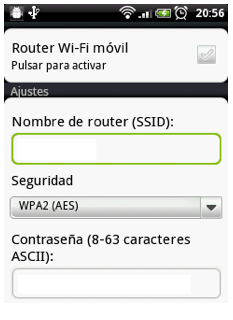
En “Administrar usuarios”, puede indicarse el número máximo de usuarios que podrán conectarse a la red al mismo tiempo, e incluso autorizar únicamente a unos determinados usuarios seleccionando “Sólo usuarios autorizados”.
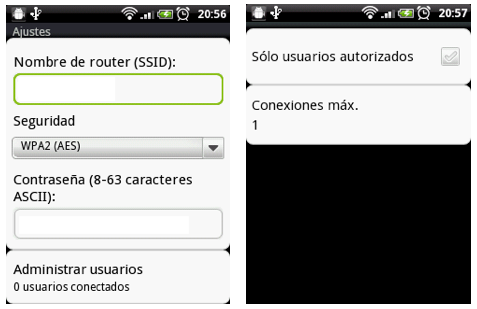
Cuarto paso
Pulsa sobre “Router Wi-Fi móvil” para activar tu red.
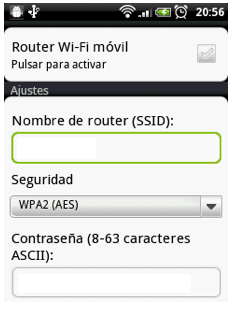
Por otro lado, una vez realizada la configuración, podemos acceder a Ajustes -> Conexiones inalámbricas y redes y activar “Router Wi-Fi” para poder conectarnos a la red creada, e incluso acceder a los ajustes a través de “Ajustes de Router Wi-Fi”:
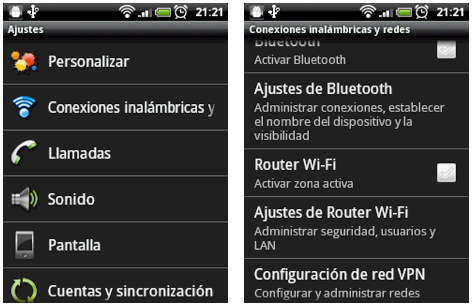
Sony Ericsson
Las siguientes imágenes se corresponden al Sony Ericsson Xperia con Android 2.3.3.
Primer Paso
En primer lugar, ve a Ajustes -> Conexiones inalámbricas y redes y posteriormente a “Ajustes de Wi-Fi”
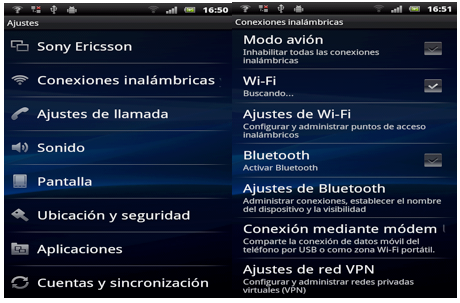
Segundo paso
Pulsa sobre “Config. Zona Wi-Fi portátil” para comenzar a realizar la configuración.
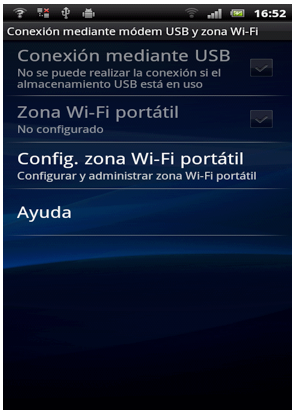
Tercer paso
-En “SSID de red” ponemos el nombre que queramos poner a nuestra red
-En “Seguridad” indicamos el tipo de seguridad deseada en nuestra red
Una vez realizado, pulsamos sobre guardar. Para activar la zona Wi-Fi una vez configurado, pulsamos en “Zona Wi-Fi portátil”.
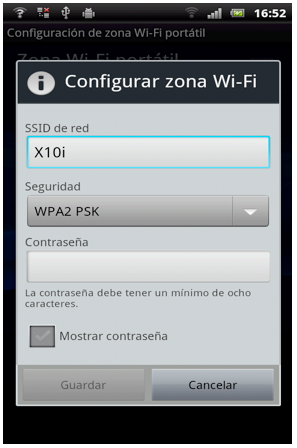
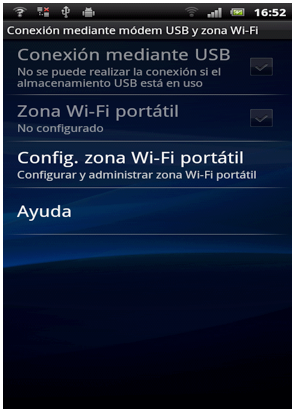
Asus
Las siguientes imágenes se han obtenido del Asus eee-pad transformer, con Android 4.0.3.
Primer paso
Ve a Aplicaciones -> Ajustes, y en conexiones inalámbricas y redes, pulsa en “Más…” para que nos aparezcan las opciones de configuración, en la que seleccionaremos “Configurar zona Wi-Fi”:
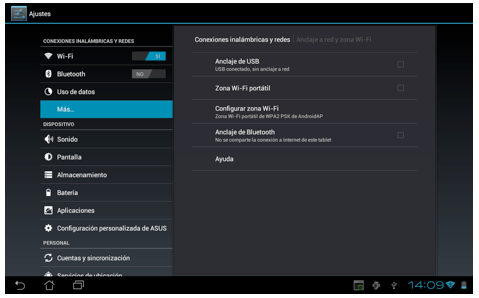
Segundo paso
Nos aparecerá la siguiente pantalla, en la que deberemos introducir el nombre de nuestra red y la seguridad y contraseñas deseadas:
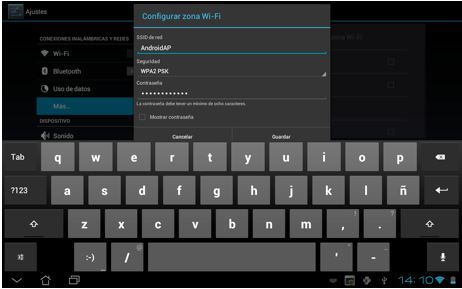
Una vez finalizado, pulsa “Guardar” para que quede configurado. Una vez realizado, cada vez que queramos activar la red Wi-Fi bastará con pulsar “Zona Wi-Fi portátil”, y con ello podremos ver y conectarnos a nuestra red.