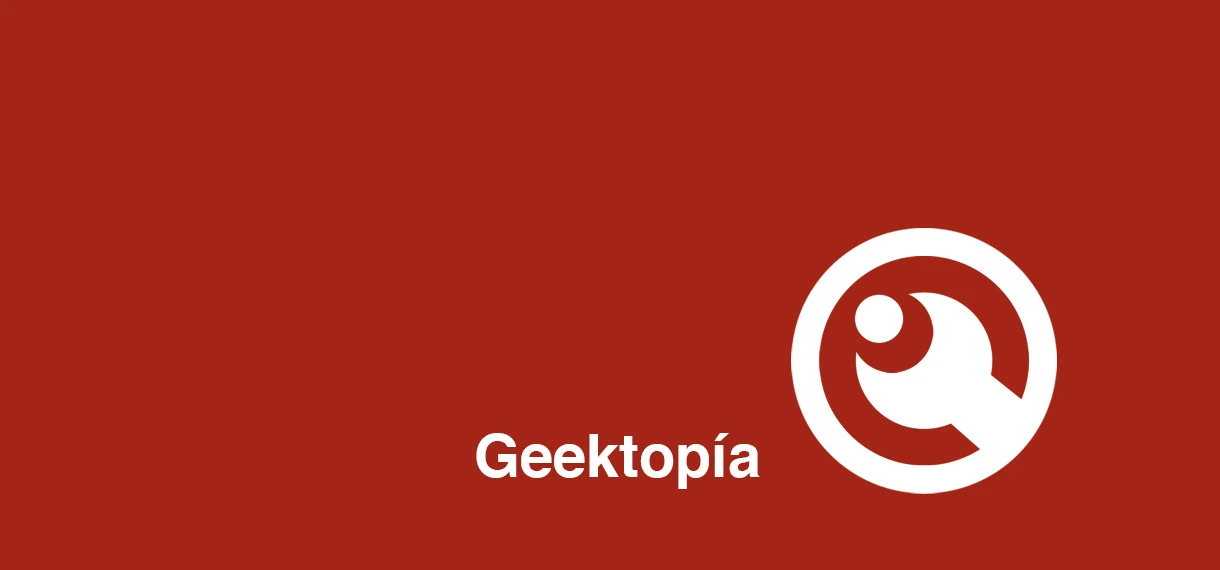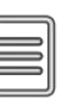Hace unos meses hablamos del lanzamiento de OpenMediaVault (OMV). Como el proyecto sigue muy activo y no suelo ver mucha información en español, me he animado hacer un tutorial de instalación y configuración básica de los servicios más típicos. Os recuerdo que OMV es una distribución de Linux específica para hacer de cualquier ordenador un servidor de almacenamiento de archivos en red, también conocido por sus siglas en inglés: NAS. Nota: en el momento de escribir este tutorial, la versión del instalador es la 0.2.5 y del sistema la 0.2.6.7. Para la versión 0.3 habrá cambios drásticos en la destión de carpeta compartida, que actualizaré cuando haya una versión estable.
Hardware
Los requisitos para correr OMV, para nada son restrictivos:
- ·Cualquier procesador x86 o amd64
- ·1 GByte de RAM
- ·1 GByte de disco
Incluso con 512 MBytes de RAM funciona perfectamente. Como es lógico si lo que quieres es un alto rendimiento, pues tendrás que tener un hardware acorde. Si por el contrario te conformas con tener un rendimiento decente, prácticamente cualquier ordenador es válido. Ahora bien, respecto al disco duro de instalación del sistema operativo, hay que tener en cuenta que el instalador esta muy automatizado y por tanto el disco que se designe para la instalación será utilizado por completo y no podrá ser usado como almacenamiento. Por lo que si no tienes ningún disco duro pequeño que te pueda sacar del paso, no hay que complicarse, utiliza una memoria USB de 1 o 2 GBytes y listo.
Instalación
Lo primero es descargar la última versión de la imagen de instalación, y elegir i386 si tu sistema es de 32bits o amd64 si es de 64 (también vale si es Intel de 64). Una vez tenemos la imagen .iso, podemos grabarla en un CDROM o crear un pendrive USB arrancable. En el caso de hacer un pendrive, recomiendo usar el programa UNetbootin, que es multiplataforma. Antes de empezar, el creador de OMV recomienda que para la instalación desconectemos los discos, salvo en el que vamos realizar la instalación, para evitar problemas. Una vez arrancado el ordenador con el instalador nos encontramos lo siguiente: 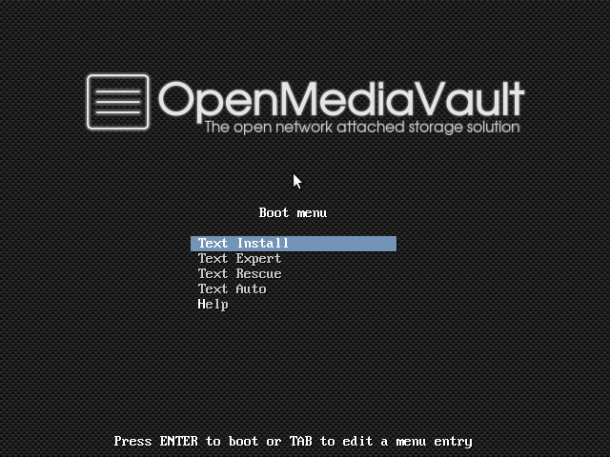
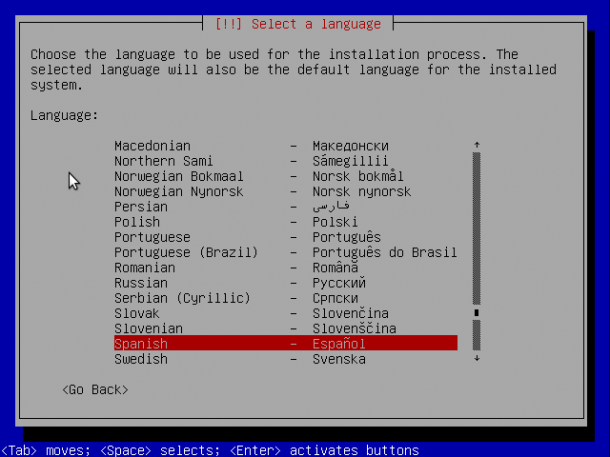
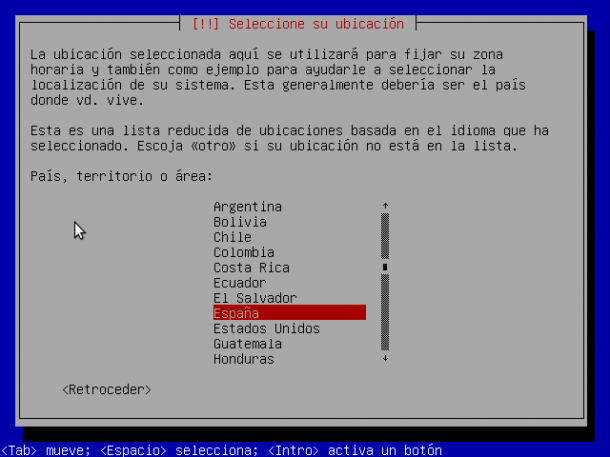
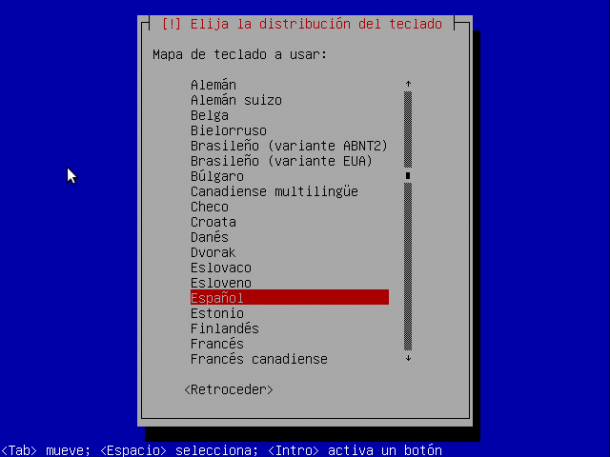
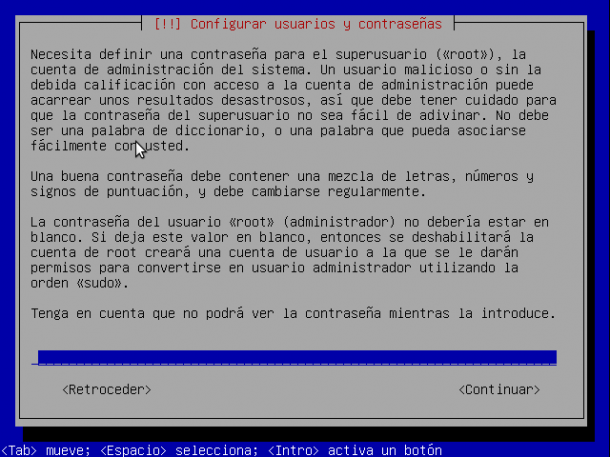

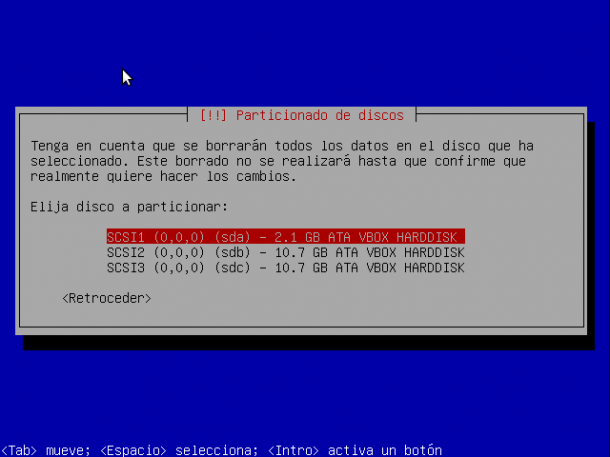
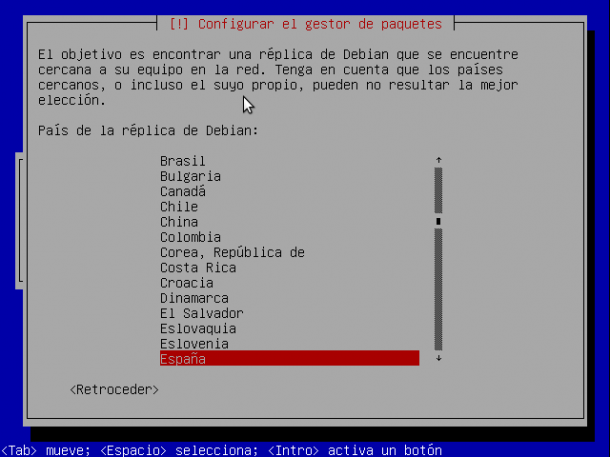
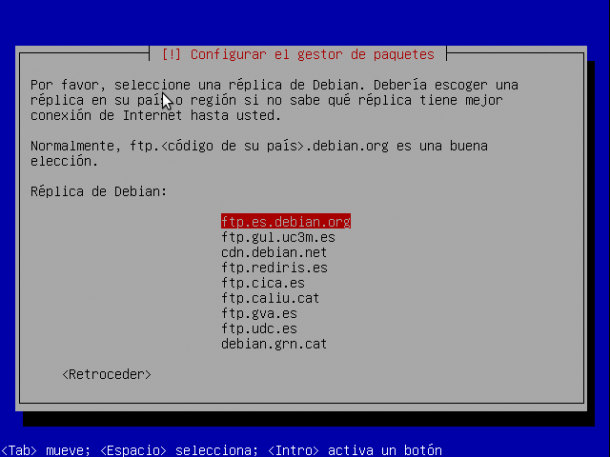
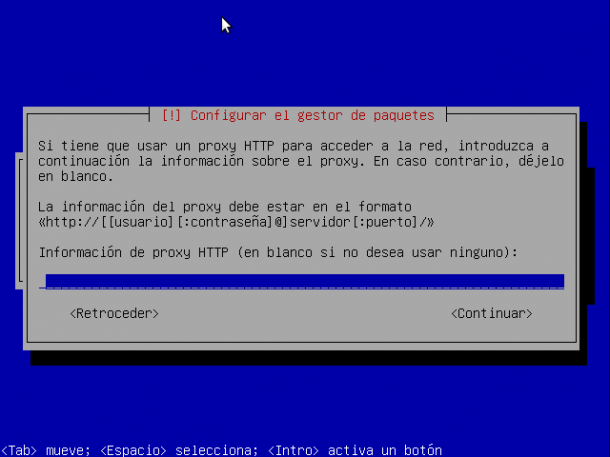
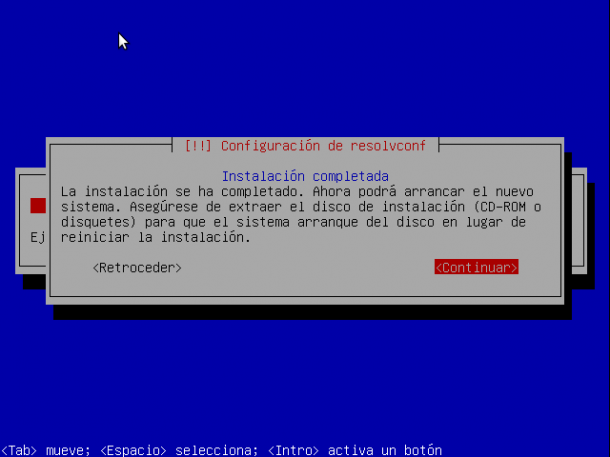
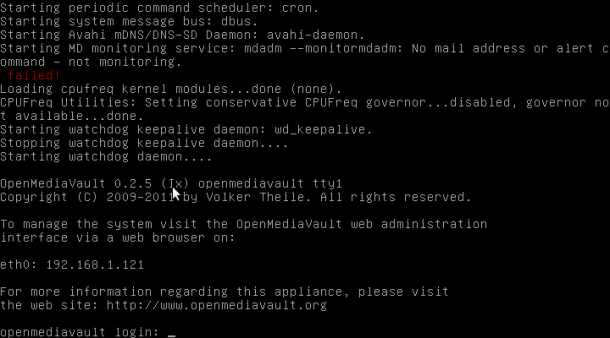
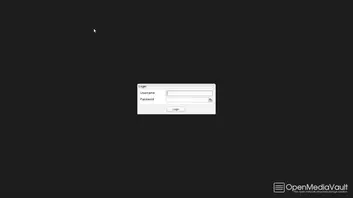
- ·Username: admin
- ·Password: openmediavault
Y diréis, ¿no habiamos puesto otra contraseña durante la instalación? Efectivamente, pero la contraseña que pusimos antes era la de administrador de Linux, para la administración tenemos que usar este usuario y contraseña que después podremos cambiar. Veremos la siguiente web: 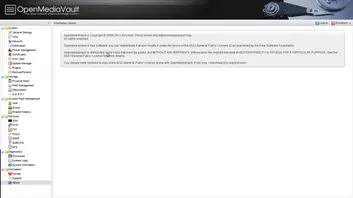
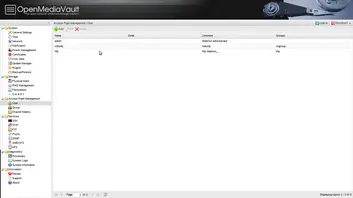

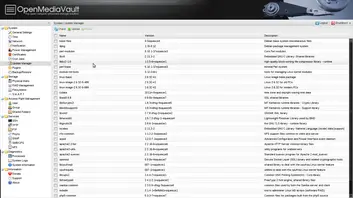
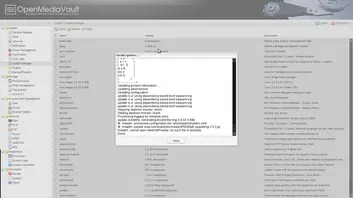
Preparación de los discos
Ya que estamos hablando de la configuración de un NAS, en algún momento teníamos que empezar a hablar de la configuración de discos duros. Para ver los discos duros físicos reconocidos por el sistema operativo podemos ir a: Storage -> Physical Disks 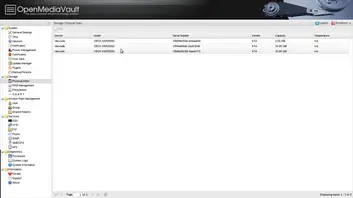
RAID
Para no liarnos mucho con la explicación de RAID, básicamente lo definiré como un método para agrupar varios discos duros físicos y que el sistema los vea como uno solo. Existen varias maneras de agruparlos (ver enlace a la Wikipedia para mas detalles), voy a explicar 3 de ellos que son los más comunes:
- RAID0 o Stripe: se suma la capacidad de los discos duros y mejora sustancialmente el rendimiento. Si se rompiera uno de los discos, e perderían todoslos datos.
- RAID1 o Mirror: los discos duros tienen todos los mismos datos. En caso de fallo de uno de ellos, la información esta replicada en el resto.
- RAID5: requiere de al menos 3 discos. Mejora en rendimiento al RAID1 y en caso fallo de un disco no se perderían los datos.
Puesto que estamos montando un servidor de archivos es más o menos importante tener en cuenta la posibilidad de montar un RAID, de cara a seguridad o rendimiento. En este caso la implementación del RAID es a través de software, con lo cual parte del rendimiento recaerá sobre el procesador. Cada vez es más común que las placas bases tengan capacidad de hacer RAID por hardware, que obviamente ofrecerá mejor rendimiento que por software. Investiga sobre las capacidades de tu placa base si estás interesado en hacer un RAID y si no las tienes disponibles por hardware recurre al software. Veamos un ejemplo de Stripe: Storage-> RAID Management y le damos a Create 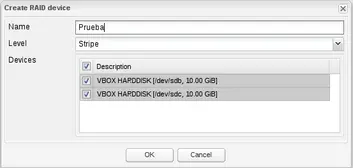
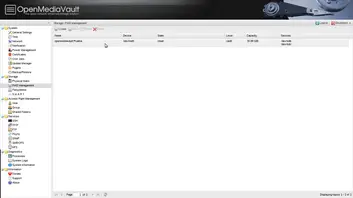
Sistema de Ficheros
Hayamos optado por montar un RAID o no, tenemos que dar a nuestros discos duros un formato para poder escribir en ellos. Para lo cual hay que pasar ir a: Storage -> Filesystems y le damos a Create 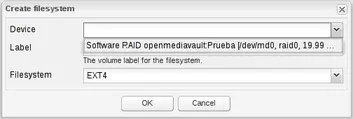
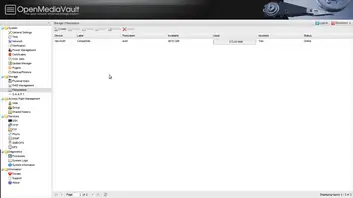
Carpetas compartidas
Ya tenemos los discos preparados, solo queda indicar al sistema que son un recurso compartido. Access Right Management -> Shares y darle a Add 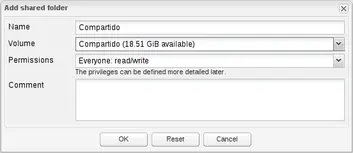
Servicios
Digamos que llegados a este punto, tenemos la base del sistema preparada para funcionar, pero todavía no hace nada en concreto. Como el tutorial es sobre el montaje de un NAS, habrá que darle capacidades de compartición de archivos por red, para ello voy a explicar como configurar el servidor de samba (SMB) y ftp. Además por su utilidad, también voy a repasar como configurar el acceso por SSH y un cliente de DynDNS (también compatible con otros servicios para resolver IPs dinámicas).
SMB
Samba es uno de los protocolos más sencillos de cara a compartir archivos en red local, debido principalmente a ser soportado en Windows, Mac, Linux, BSD y prácticamente cualquier sistema operativo que se precie. Por tanto, suele ser la piedra angular de todo NAS. No me voy a centrar en opciones avanzadas, simplemente en cómo compartir la carpeta compartida a cualquier usuario sin necesitar contraseña. Services -> SMB/CIFS 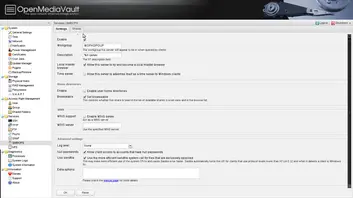
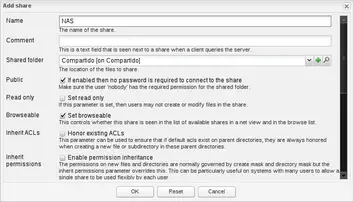
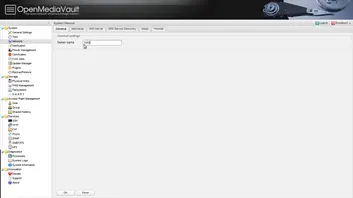
FTP
Otro método muy importante para compartir archivos es por FTP, en este caso, no solo para compartirlos en red local, si no que también podemos acceder a ellos por Internet. Por lo que es otro servicio muy interesante para tener en nuestro NAS. Para configurarlos: Services -> FTP 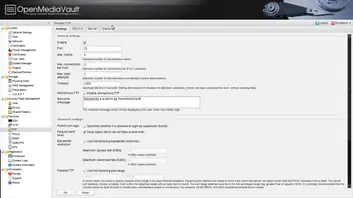
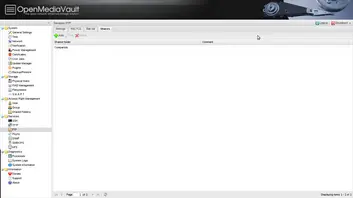
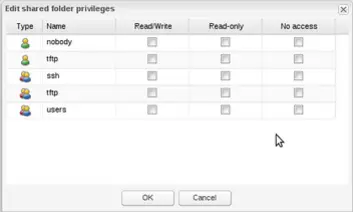
SSH
En general toda la gestión de OpenMediaVault se hace a través del interfaz Web, pero en el caso de que queramos añadir alguna funcionalidad extra que no se encuentre en la Web, habrá que recurrir a la línea de comandos como en cualquier otro Linux. Es por tanto una característica, que tal vez nos sea interesante activar. Services -> SSH 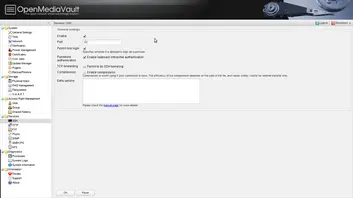
ddclient
Puesto que hemos explicado como configurar el FTP, es bastante normal que queramos acceder a través de Internet, pero debido a las IPs dinámicas necesitaremos un servicio que nos resuelva la IP. Yo utilizo DynDNS y como mi router no tiene la opción de refrescar la IP automáticamente, necesito de un programa que lo haga automáticamente (primero tendremos que crear la cuenta del servicio). Para ello, existe un programa en Linux para hacer esto que es ddclient y para instalarlo tenemos que acceder a servidor por SSH y con el login de root (en Windows podemos usar el programa Putty para esto). 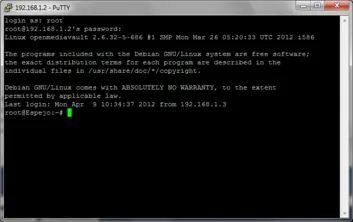
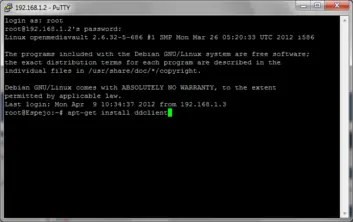
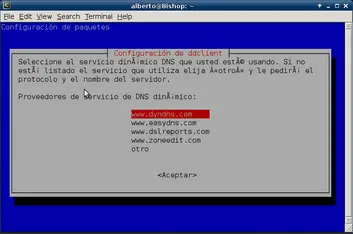
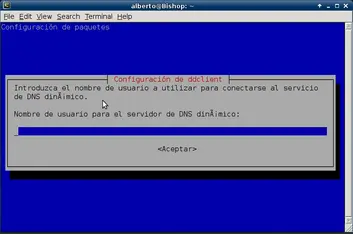

Notas finales
Como se puede ver en el tutorial, toda la configuración de OpenMediavault es bastante sencilla e intuitiva. Espero haberlo cubierto todo correctamente, si hubiese algún problema, por favor, cuéntamelo en los comentarios.