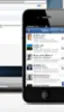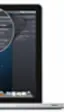Uno de los puntos de mejora de un ordenador en la actualidad pasa por añadirle un disco SSD en el que instalar el sistema operativo. La mejora de velocidad y rendimiento general del sistema no tiene rival con respecto a cualquier otra mejora (salvo que no dispongamos de una cantidad de memoria adecuada para nuestro equipo). Pasar de unas velocidades de lectura de 100 MB/s a 550 MB/s se nota, además de menores tiempos de acceso a la información, ya que implica que un sistema operativo se inicia en menos de 10 segundos.
El MacBook Pro Retina, a día de hoy, no es una buena compra si queremos trastear un poco con él. No hay posibilidad de mejorarlo más allá de ponerle más RAM, aunque vienen con 8GB como mínimo, lo cual, a menos que nos dediquemos a diseño 3D o usemos muchas máquinas virtuales, no representa ningún beneficio. Como ya dijo el propietario de iFixit, el MacBook Pro tiene una vida útil de dos a tres años (además de que no lo podremos reparar por nosotros mismos, ni cambiarle la batería).
Sin embargo, el MacBook Pro sí que es una buena compra, ya que, además de poder cambiarle fácilmente el disco duro que viene por defecto (de 500MB a 5400 rpm) podemos cambiarle el lector de DVD por un segundo disco duro o un SSD. Esta segunda opción es la mejor. Hoy en día el DVD está en desuso (salvo casos puntuales, que no todos los usuarios son iguales).
Qué necesitamos
Para poder hacer el cambio de DVD por un disco SSD, lo primero que necesitaremos serán las herramientas y el disco SSD.
- Destornillador: Apple usa un tipo de tornillo especial (para lo que vamos a hacer el modelo T6) que requiere de un destornillador específico. También necesitaremos un destornillador para cuatro puntas normales, de relojero. Afortunadamente suelen ser baratos, y en Amazon cuesta más o menos 3 euros y permite extraer otra serie de tornillos (en este caso, es un 32 en 1, pero cualquier destornillador para un tornillo T6 y de relojero vale).
- Carcasa: al sustituir el lector de DVD, necesitaremos poner una carcasa especial con esa forma en su lugar. Si queremos además una carcasa para el DVD y usarlo de forma externa por USB, recomiendo este kit. Si no, también tenéis este otro.
- Disco SSD: recomiendo elegir uno de los siguientes discos SSD. Debido a que OS X tiene tendencia a ocupar mucho espacio en disco, es mejor que optéis por uno de 256GB de espacio. Podéis consultar otros modelos recomendables en el artículo que tenemos de discos SSD.
Cómo cambiar el SuperDrive
Esto es lo más "complicado". En el siguiente vídeo se explica bastante bien cómo cambiarlo, junto con las diferencias del MacBook Pro 2011 y 2012 con los anteriores Unibody. Prefiero el segundo vídeo, ya que explica mejor el proceso general, aunque está en inglés pero no necesitaremos saber mucho porque indica visualmente todo lo que hay que desatornillas y desenganchar.
De todas formas, lo importante a recordar es:

- Tener cuidado al desenganchar los conectores.
- Cuando desatornillemos la parte trasera habrá que hacer un poco de fuerza para sacarla. Al volverla a atornillas, también haced fuerza (sin pasarse, obviamente) hasta que oigáis un click.
- El primero que hay que desconectar es el de la batería, tras apagar totalmente el ordenador. Tened mucho cuidado con este conector, porque es un poco frágil (no es fragilísimo, pero hay que tener cuidado), e intentad sacarlo hacia arriba.
- De la placa principal hay que quitar dos conectores SATA y un tercero que es más pequeñito. Ese hay que sacarlo, con mucho cuidado, tirando en paralelo a la placa y hacia atrás. Es el que podéis ver en la imagen de al lado.
Si queréis, en vez de instalar el SSD en el lugar del SuperDrive, podéis instalar el disco duro. La diferencia es que el conector SATA del SuperDrive es de 3Gbps y el de donde está el disco duro es de 6 Gbps (en el modelo de 2012 son todos de 6Gbps, así que en estos modelos no importa dónde se coloquen). Antes de decidir dónde ubicar cada uno, podéis consultar la información del sistema, bajo Hardware>Serial-ATA y elegir el SuperDrive y el disco duro para ver qué velocidad máxima/negociada tienen. También dependerá de si el SSD que compréis permite esa mayor velocidad o no (y en el caso del Crucial M4, realmente merece la pena ponerlo en el puerto SATA de 6 Gbps).


Conclusiones
Con esto ya tendréis listo vuestro renovado MacBook Pro. Ahora solo falta reinstalar el sistema operativo en el disco SSD. Antes de ello, recordad hacer una copia de seguridad con Time Machine, y después de instalado y entréis a el la primera vez, expulsad el disco duro normal. Esto evitará que OS X detecte aplicaciones instaladas en ese disco duro y no nos de la opción de instalarlas de nuevo en el disco SSD, que es donde deberían ir para que nos aprovechemos de su velocidad de lectura. A partir de ahí, ya solo queda formatear el disco duro y copiar desde Time Machine todo lo que necesitemos.